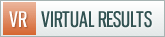Our listings plugin makes entering listings extremely easy — and it’s hooked to your IDX, so you don’t have to worry about making price changes on your website in addition to the MLS.
You really only need three things to input your active listings into your Virtual Results predesigned website: address, MLS #, and your own high resolution photos.
Basic Settings
- Title: If you want the header to be something other than the address, you can use this field.
- YouTube video tour link: if you have a video tour on YouTube, insert the url to the video in this field and the video will be embedded at the bottom of the listing detail page
- Community: this allows you to associate your listing with one of your community pages. Select the listings respective community from the drop down box, and your listing detail page will include a link to your community page.
Photos
You can upload your high resolution photos straight from your listing interface.
Important note: photos should be AT LEAST 640 x 480 in resolution. The higher resolution, the better.
- Click the “add photos” to start the process of adding a photo
- Click the “X” on any photo to delete the image
- The photo in the upper left corner is the photo that will be used as the primary photo on the listing detail page, and it will also be used in the slideshow on the home page if that is enabled for your site.
Details
Entering the MLS # in the basic settings shoud auto-fill the details section with data. If you are not a Diverse Solutions dsIDXpress customer (either they do not cover your area or you specifically wanted to work with another IDX provider), then you can still utilize the “Details” module to enter the address, status, home facts, and description manually.
Switching a Listing from Active to Sold
When a listing switches from active to pending or sold, you’ll need to switch from using the basic settings to the details section. Just flip the status drop down from “Active” to “Sold” and you’re done (and you can change the listing price field to be the sold price if it’s different than the last list price)! The rest of the data will remain. If you wish to link to a page with JUST your actives, or JUST your solds, the following URL structures will work:
- solds – http://yourdomain.com/listings/sold/
- actives – http://yourdomain.com/listings/sold/
Questions? Ask them in the Virtual Results portion of the Geek Estate Pro forums!







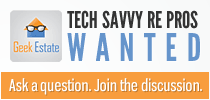

 Catch Our Feed
Catch Our Feed Subscribe via Email
Subscribe via Email Follow Our Tweets
Follow Our Tweets Friend Us On Facebook
Friend Us On Facebook Watch Us On Youtube
Watch Us On Youtube