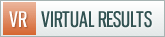Whether you have a custom or a predesigned website that works, it’s still up to you to add content to the site to drive organic search engine traffic (unless you are a consulting client of ours and we are writing content for you). To begin adding content to your site, login to site either by using the login at home page footer or by adding “wp-admin” after your url.
For Blog Post
Enter Blog Article Title in Title, Actual Blog Post in Content Box below, Author, and Category, if any. You can schedule the posts, publish posts, set as drafts, and set as to be reviewed. You can change the status and date of publication in the quick edit feature. Remember that the trash button means the post is gone from the site, so draft mode is usually a better choice if you’re unsure. You can upload an image to the post by the first box next to the words upload/insert and selecting files through browsing. After the file was uploaded, choose “none” as the url, left as the alignment, and medium as the size. The other fields can be left blank. Then click on “Insert Into Post.”
For Listings
This is very similar to a post. Input property address into Title and a paragraph of property description in the box below. You’ll need a catchy title for the Description, and every other field is self-explanatory (price, address, city, state & zip, square feet, bedrooms & bath). Open a new tab and login to Flickr. In Flickr, click on the property photo. View all sizes. Copy the image url link of the largest image and paste into listing photo slot on site. Revisit Flickr and select property set (located under YOU). Copy the string of numbers at the end of the url beginning like /72157624101865/ and paste this into the Photo Album box on the listing page. Scroll down to author and add listing agent’s name from the drop down.
In the right sidebar, go to the category section. Choose Active. All the category boxes affect where your picture is shown. Slideshow images will appear on the home page slideshow. Sold is what you check for sold properties, etc. You can also choose Custom and type in your own category, such as Reduced or Short Sale, as well.
After you have done the above steps, scroll to the top of the page and click Publish, located in the right sidebar. Above the listing title you will see a link to View Page and clicking that will allow you to see your listing.
For Associates
Under “Add New” under “Associates” and place associate name in Title area and biography in the white box, and upload the picture as you would a blog post.
For Videos
The portion of your site section allows you to add a video by copying the url to the custom field and checking the category Video.
There’s much more you can do with your new website, however having these basic steps mastered will
allow you to explore the other options.





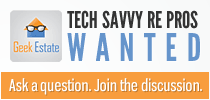

 Catch Our Feed
Catch Our Feed Subscribe via Email
Subscribe via Email Follow Our Tweets
Follow Our Tweets Friend Us On Facebook
Friend Us On Facebook Watch Us On Youtube
Watch Us On Youtube