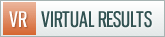You can add as many “communities” to your site as you want, and they will all be accessible via the “communities” landing page linked to from your navigation menu. Communities can be HOA’s, neighborhoods, tracts, cities, MSA’s or any other area that you want to describe with text or photos.
To add a new one, just click “Add New” from under the communities component of your dashboard. The title should be the name of the community. The description should be your unique description of the community, along with photos that you upload. You can add the latest listings from dsIDXpress as a way to draw attention to listings in that specific community, as well as to get those pages indexed by Google.
Here is an example community page for Waxhaw that includes a description, photo, and the latest listings from dsIDXpress.
Be on the lookout for a revised communities interface that includes seamless integration of Altos Market Stats, school data from Education.com, dsIDXpress, and photos — complete with a slideshow to use on the home page to showcase the communities you cover!
Adding a new Community Page
- Navigate to the “Communities” portion of your dashboard
- Click “Add New”
- Add the name of the community in the “Community name” field
- Add your unique description of the community in the body of the page
- Add school data from Education.com via the Local Market Explorer plugin.
- Add the latest listings in the given community to the bottom of the page via the dsIDXpress plugin. Click the Diverse Solutions icon with multiple home icons on the right side of your visual editor and complete the pop up box with your desired preferences for which listings to stream into the page. You can learn more about using dsIDXpress from the Diverse Solutions Help Center.
- Click “Publish”
- You’re done!
Setting an image as “Featured”
This is necessary so they will show up on the “Featured Communities” portion of your home page if you have asked for that home page option (Marianne Whyte’s site is an example of a predesigned site with the “featured community” home page layout):
1. Click add “Add Image”
2. Upload your image
3. Select “Use as Featured Image” and then click “Insert into post”
4. Save
Questions? Ask them in the Virtual Results portion of the Geek Estate Pro forums!







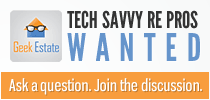

 Catch Our Feed
Catch Our Feed Subscribe via Email
Subscribe via Email Follow Our Tweets
Follow Our Tweets Friend Us On Facebook
Friend Us On Facebook Watch Us On Youtube
Watch Us On Youtube