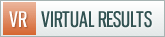Media such as Images and Video make Blog Posts Viral.. People love em!!
Adding Photos and video to your blog is very important. Blogs that contain media get read. (and that is our goal)
How to insert an image into your blog post:
1. If you are not in the dashboard of your site, login in and proceed to the dashboard.
2. Once in the dashboard, proceed to edit or write a new post by choosing “edit” or “Add New” from the Post menu on the left hand column of your dashboard.
3. Once you are in the edit mode, look to the top of the blue bar, FAR RIGHT for the word VISUAL and click it. This shows you the visual editor.
4. Place your cursor within the post, where you would like the image or video to be placed.
5. Find the “Add an Image Button” for an image or “”Add a Video” button for Video. They are located just above the blue tool bar and look like a small box. Simply hover over them with your mouse to see their descriptions.

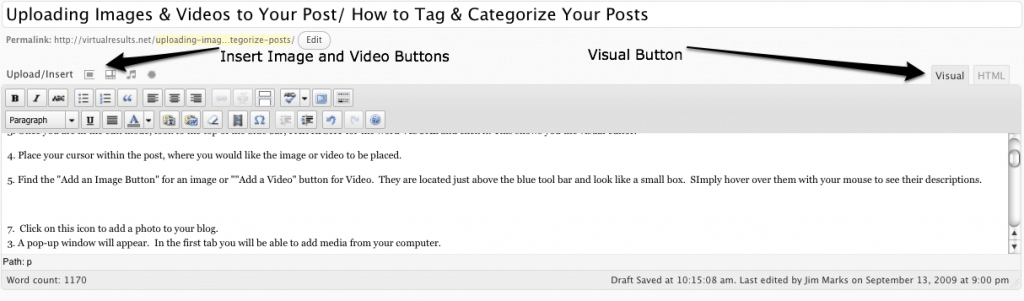
6. Click on this icon to add a photo to your blog.
3. A pop-up window will appear. In the first tab you will be able to add media from your computer.
4. If the flash uploader does not work, click on the “Browser uploader” instead. The new uploader will pop up in the same pop up window.
5. Click the “Browse” button and a new box with files from your computer will pop up. Look through the files on your computer until you find the image file you want to use.
6. Once you find the file, click on it to highlight it, then click “Open” and the file name will appear in the blank space next to the Browse button.
7. Click “Upload” and you will be shown a preview of the image.
8. Below the preview of the photo, you will be able to enter information about the photo.
9. Enter a title, caption, and description. You can also add a URL for the photo as well.
10. Below this you will be able to choose where and how you want your photo to appear on your blog post with the alignment options.
11. You can also choose what size you want your photo to appear as.
12. Click “Insert into post” to send your photo straight to your post, or click “Save all changes” to save the photo to your gallery.
13. If you choose to save your photos to your gallery then you can upload multiple photos and add them all to your blog post at the same time from your gallery. (Click on the “Gallery” tab at the top of the window to view the multimedia in your gallery.)
14. To alter the photos in your gallery click “Show” to the right of the image. This will allow you to enter the title, caption, and other options you had before.
15. When you are finished click “Save all changes” and then “Insert gallery.”
How to Upload a Video:
(This is similar to uploading a photo.)
1. Click on the “Add Video” icon directly to the right of the “Add Photo” icon in the Add New Post window. Click on the “Add Video” icon.
2. Again, a window will pop-up window will appear and in the first window you will be able to add a media file to your computer.
3. If the flash uploader does not work, click on the “Browser uploader” instead. The new uploader will pop up in the same pop up window.
4. Click the “Browse” button and a new box with files from your computer will pop up. Look through the files on your computer until you find the video file you want to use.
5. Once you find the file, click on it to highlight it, then click “Open” and the file name will appear in the blank space next to the Browse button.
6. Click “Upload” and you will be shown a preview of the image.
7. Below the preview of the photo, you will be able to enter information about the photo.
8. Enter a title, caption, and description of the video. You can also enter a URL for the video as well.
9. Click “Insert into post” to send your video straight to your post, or click “Save all changes” to save the video to your gallery.
10. If you choose to save your video to your gallery then you can upload multiple videos and add them all to your blog post at the same time from your gallery. (Click on the “Gallery” tab at the top of the window to view the multimedia in your gallery.)
11. To alter the videos in your gallery click “Show” to the right of the image. This will allow you to enter the title, caption, and other options you had before.
12. When you are finished click “Save all changes” and then “Insert gallery.”




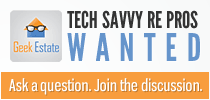

 Catch Our Feed
Catch Our Feed Subscribe via Email
Subscribe via Email Follow Our Tweets
Follow Our Tweets Friend Us On Facebook
Friend Us On Facebook Watch Us On Youtube
Watch Us On Youtube