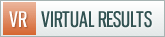Listing Posts are Listing pages that either appear within the “Hot Properties” slide show on your home page, or not, depending on a) if your website HAS a hot properties slideshow, and b) if it is a listing you deem worthy of your home page…
To add a Listing to your site, WITH a SLIDE SHOW Photo, simply follow the Exact Steps you followed to write a simple blog post, with a few extra steps…
1) Login to your WordPress Administration Panel (if you are not already logged in)
2) Click Post (along the left side) and then click Add New or click “New Post” in the top right corner.
3) On the next page you will be able to fill in the blanks. Enter the Property Address in the TITLE bar. This title will become the listing pages URL, so zip is probably not necessary. (Example title: 668 Main Street Los Angeles, CA)
4) Enter the TEXT of your post in the write panel. This will be a description of the property. Do not cut and paste from other editors. You must type this into the editor yourself as other editors (Word, etc) will place unnecessary code into this editor.
5) Scroll Down and Select the category, this will be “Featured Listings”
Important: If you only want this listing to appear on its page and NOT have an image on your Homepage Slideshow, skip the next two steps and go directly to step 8!
6) Now upload one image for the Property Slide show. Choose the “Add an Image” button. This button is located just to the right of “Upload/Insert.” Click on the image icon to upload an image.
NOTE: If this feature does not appear to work, click “Browser Uploader” (preferred) and continue…
Click Upload full size images. Once the image has uploaded, you will see a “URL” in the “Link URL” box. Highlight the ENTIRE URL (http://…..) and right click on your mouse. Choose copy.
Under the post you have just written, scroll down and find “custom field.” In the “key” field, enter this exactly (without the quotations: “articleimg” Next, place your cursor in the valuebox, and right click your mouse, and choose “paste.” This will paste the Link URL for the image you uploaded and copied.
7) You may now preview the post, save the post (as a draft, to come back to it at any time) or Publish the post. Remember, even after a post is published, you may come back and edit it at any time…
8.) To add more images INTO the Post, (as many as you would like) place your cursor at the very top left of the write panel (before your description) and press “return” or “enter” twice on your keyboard. This will move the description down two lines. Use your up arrow to move the cursor back to the top left, (or just click up there.)
Just as before, Choose the “Add an Image” button. This button is located just above the WYSIWYG tool bar editor, either just to the right of “Upload/Insert.” Click “Choose your file to upload” and browse your computer for the images you would like to insert, or click on the image button next to Upload/Insert.
NOTE: If this feature does not appear to work, click “Browser Uploader” (preferred) and continue…
For each image, you may enter a title and description on the line underneath the image. (not necessary)
Important: This time we will choose “Thumbnail.” Click on “insert an image” and repeat the process for as many images as you would like to insert. Do not move the cursor in your post as your images will automatically insert in exactly the right place.
You may now preview the post, save the post (as a draft, to come back to it at any time) or Publish the post. Remember, even after a post is published, you may come back and edit it at any time.
IMPORTANT: At any time, if you would like this property to be included as a Great Value Property in your sidebar, simply choose the “Value” category, in addition to the “Featured Listing” Category.




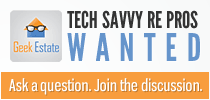

 Catch Our Feed
Catch Our Feed Subscribe via Email
Subscribe via Email Follow Our Tweets
Follow Our Tweets Friend Us On Facebook
Friend Us On Facebook Watch Us On Youtube
Watch Us On Youtube